Seperti biasa untuk mengawali belajar pada tutorial saya ini di WAJIBKAN baca Basmallah agar semua di lakukan mendapatkan Ridho-Nya, sehingga mendapatkan kemudahan. selanjutnya jangan jangan cuci kaki terus tidur ......., buka deh softwarenya dan kalo ngantuk jangan minum kopi sendiri tapi bareng - bareng biar rasa ngantuk hilang karena banyak teman yang nemenin ... okeh ..!.
Sebelum saya menulis, pada forum ini saya ingin mengucapkan terima kasih pada temen - temen di STMIK Mardira (Mr. Ibu, Mr. Tateu and lain-lain), dan para Alumni Komputer Grafik Widayaloka (Rory, Rosi, Novel, Ogi Gebro ) yang tadinya saya MALAS Banget belajar software ini . (saya pikir autocad saja yang harus saya pelajari), .. Thank's Bro ..!!!!
Ok, kita mulai nulisnya ..., Pada tahap awal menulis ini, saya akan memulai memaparkan tentang basic menggambar pada 3D max, dimana akan dipelajari beberapa perintah menggambar pada Standar Primitif, Menempatkan objek pada kordinat 3dmax (emang ada gitu ?), menggunakan Transformasi Objek (Move, Scale Rotasi), Modifikasi objek menggunakan Modifier, penggunaan view perpektif & Camera, dan tentunya basic rendering tanpa menggunakan plug in.
1. Melakukan setting Unit.
Tujuannya adalah untuk menentukan satuan unit apa yang akan di pergunakan oleh kita (mm,cm,m,....), atau untuk menyamakan satuan unit 3Dmax dengan gambar yang kita import dari software lain (Autocad ..dll), cara melakukannya adalah :
2. Menggambar Objek Standar Primitif.
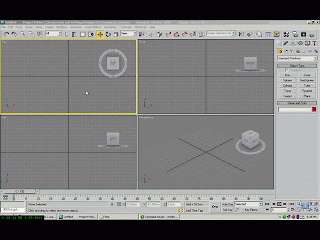 Selanjutnya kita akan menggambar kaki meja menggunakan perintah menggambar Cylinder.
Selanjutnya kita akan menggambar kaki meja menggunakan perintah menggambar Cylinder.
3. Memberi Material dan Rendering.
4. Menempatkan Cahaya dan Camera.
Sebelum saya menulis, pada forum ini saya ingin mengucapkan terima kasih pada temen - temen di STMIK Mardira (Mr. Ibu, Mr. Tateu and lain-lain), dan para Alumni Komputer Grafik Widayaloka (Rory, Rosi, Novel, Ogi Gebro ) yang tadinya saya MALAS Banget belajar software ini . (saya pikir autocad saja yang harus saya pelajari), .. Thank's Bro ..!!!!
Ok, kita mulai nulisnya ..., Pada tahap awal menulis ini, saya akan memulai memaparkan tentang basic menggambar pada 3D max, dimana akan dipelajari beberapa perintah menggambar pada Standar Primitif, Menempatkan objek pada kordinat 3dmax (emang ada gitu ?), menggunakan Transformasi Objek (Move, Scale Rotasi), Modifikasi objek menggunakan Modifier, penggunaan view perpektif & Camera, dan tentunya basic rendering tanpa menggunakan plug in.
1. Melakukan setting Unit.
Tujuannya adalah untuk menentukan satuan unit apa yang akan di pergunakan oleh kita (mm,cm,m,....), atau untuk menyamakan satuan unit 3Dmax dengan gambar yang kita import dari software lain (Autocad ..dll), cara melakukannya adalah :
- Pada menu bar pilih Customize - Unit Setup, sampai uncul kotak dialog Unit Setup,
- lalu rubah unit yang ada pada kotak isian Metric di kelompok display unit scale menjadi centimeter,
- serta klik pada Tab System Unit Setup, dan rubahlah system unit nya menjadi 1 unit = 1 cm. lalu klik Ok 2x untuk keluar dari kotak dialog ini.
2. Menggambar Objek Standar Primitif.
- Plih Top View Port, kemudian tekan ALT + W untuk menampilkan seluruh View.
- Pilih pada tab Create-Geometri-Standar Primitif - Box, pastikan ceklis pada box di tab creation method.
- Dengan teknik klik and drag mouse mulailah membuat objek box pada viewport (sembarang aja dulu), dan beri nama daun pintu.
- Atur parameter menjadi Lengtht=60 cm, Width = 120 cm, Height=3 cm.
- Kemudian masukan nilai 0 pada kordinat x, 0 pada kordinat y.
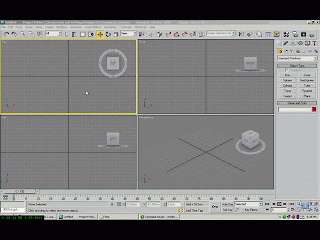
- Sebelum memulai menggambar, jalankan perintah hide selection untuk menyembunyikan objek daun meja. Caranya stelah terpilih objek daun meja klik kanan mouse, pilih pilihan hide selection.
- Klik tab Cylinder pada kelompok Geometry standar primitif, dengan teknik klik and drag buat objek cylinder, kemudian atur parameternya seperti berikut Radius = 4, Height =40, parameter lainnya biarkan apa adanya.
- Klik tool select & move, kemudian masukan nilai 0 untuk x, 0 untuk y, pada parameter kordinat di bagian bawah, lalu beri nama objek ini dengan nama kaki meja.
- Selanjutnya kita akan melakukan proses Copy instance pada objek kaki meja, caranya : seleksi objek kaki meja, sorot Gizmo sumbu x (sumbu x terpilih akan berubah warna menjadi kuning), tahan shift di keyboard lepas tombol mouse, selanjutnya pilih pilihan instance pada kotak dialog yang muncul. Posisikan objek pada kordinat x bernilai 100.
- Pilih kedua objek, dengan cara yang sama seperti cara d, lakukan proses copy instance ke arah sumbu y dan tempatkan pada kordinat y =30.
- Seleksi seluruh objek kemudian pilih menu Group dan pilih pilihan Group, beri nama group ini dengan kaki meja, kemudian posisikan pada kordinat x=0,y=0.
- Sebelum melanjutkan perintah lainnya coba jalankan perintah Alt+W untuk memunculkan seluruh viewport, kemudian klik kanan pada viewport yang mana saja, pilih pilihan unhide all.
- Pada view Perspektif pilih objek daun meja, lalu ubah posisi objek pada posisi Z sebesar 40.
3. Memberi Material dan Rendering.
- Untuk memberi material, ketikan huruf M pada keyboard, kemudian setelah muncul kotak dialog material pilih salah satu sample slot.
- Klik pada panel Standar, New, Pilih pilihan Raytrace.
- Untuk memberi warna pada material klik pada panel Diffuse, pilih warna yang sesuai.
- Beri nama material ini dengan nama kaki meja.
- Klik and drag sample slot material kaki meja ke nakan ke objek group kaki meja di viewport
- Klik kembali satu sample slot baru, lalu ulangi cara b s/d d, kemudian klik panel Transparancy, sampai muncul kotak dialog Colour Selector : Tranparancy masukan nilai 90 pada panel red,green,blue, lalu klik Ok.
- Klik pane l Reflect, pada kotak dialoh colour selector : Reflect masukan nilai 50 pada panel red, green, blue, lalu enter
- Klik and drag sample slot material Kaca ke objek group daun meja di viewport .
- Jalankan perintah render dengan menekan tombol F9 pada keyboard.
4. Menempatkan Cahaya dan Camera.
- Pilih viewport Front, pilih panel create- lights-target spot.
- Lakukan klik and drag dari posisi kiri menuju objek meja.
- Klik panel Modifier, atur parameternya seperti berikut

- Pindah ke viewport top
- Klik panel Create - Camera -Target, klik and drag seperti pada contoh dibawah.

- Klik pada viewport perspektif, rubah view perspektif menjada kamera dengan mengetikan karakter c pada keyboard. Jika viewnya belum sesuai seperti yang kita inginkan, lakukan penggesera gizmo kamera pada view front atau left dengan menggunakan tool select and move, sehingga viewnya seperti pada contoh.
- Jalankan perintah quick render dengan menekan tombol F9.
Tutorian Video
1. Setting Unit, membuat daun meja.
2. Membuat kaki meja.
3. Memberi material
4. Lghting & Camera














.png)
0 komentar:
Posting Komentar